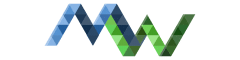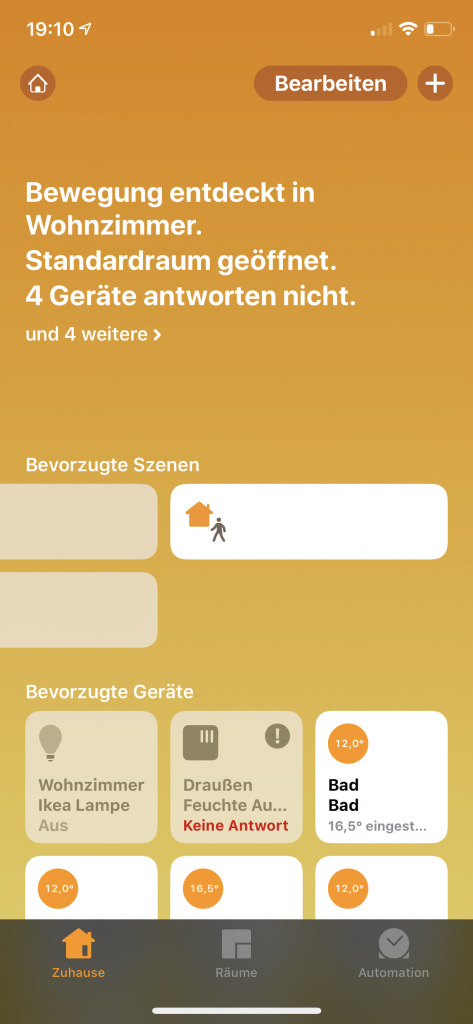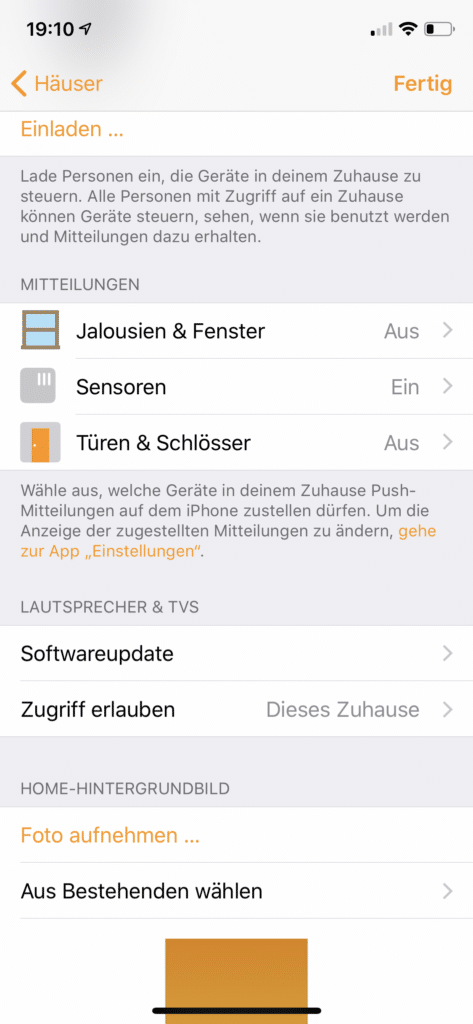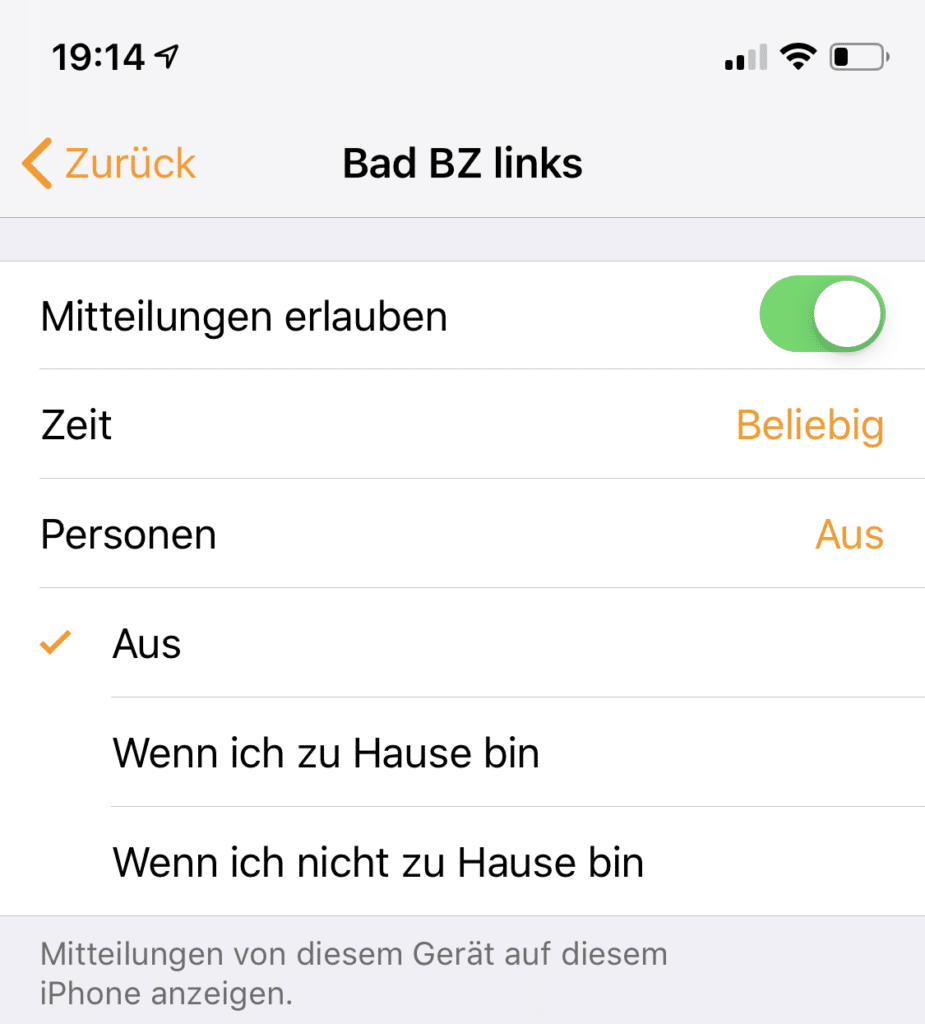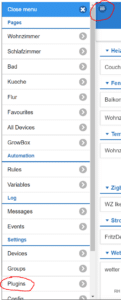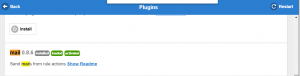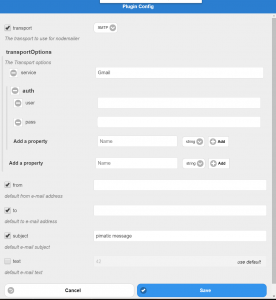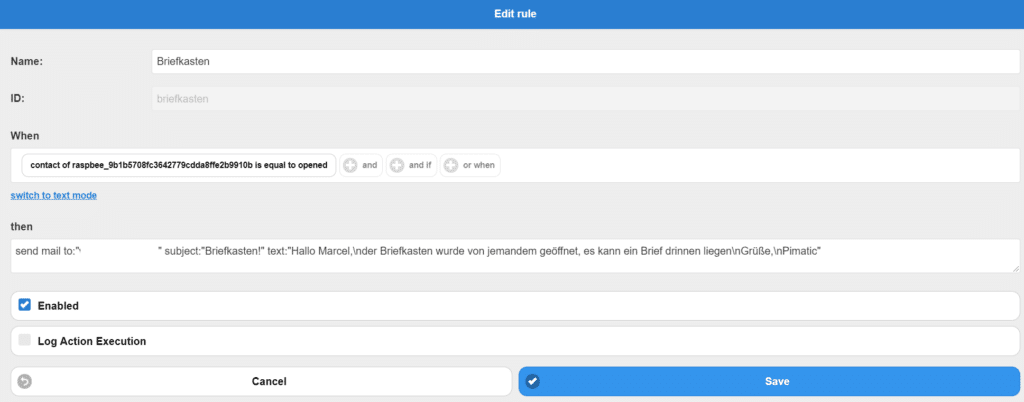In Teil 1 unserer SmartHome Reihe haben wir bereits die Lampen ausgetauscht und die Beleuchtung smart gemacht. Teil 2 widmet sich der absicherung des Hauses mit Fenstersensoren die wir mit Hilfe von Pimatic zu einer alarmanlage umfunktionieren. Zusätzlich nutzen wir diese um den Briefkasten Smart zu machen.
Hardware
Diesmal ist es recht übersichtlich was wir an Hardware verwenden. Im Prinzip nutzen wir überall nur einen Fensterkontaktsensor. Alternativ/Zusätzlich kann man noch den Bewegungsmelder und Vibrationssensor verwenden.
Einrichtung/Installation
Die einrichtung der Sensoren ist wieder ziemlich einfach, auch wenn sie manchmal ein paar versuche benötigt. Ihr geht erneut auf die Phoscon Web Anwendung unter http:///pwa/. Diesmal wählt ihr im Menü Sensoren aus und klickt auf Neuen Sensor verbinden. Nun öffnet sich folgendes Fenster indem ihr einen Hersteller auswählen sollt. Für die von mir verwendeten Sensoren wählen wir “Andere”.
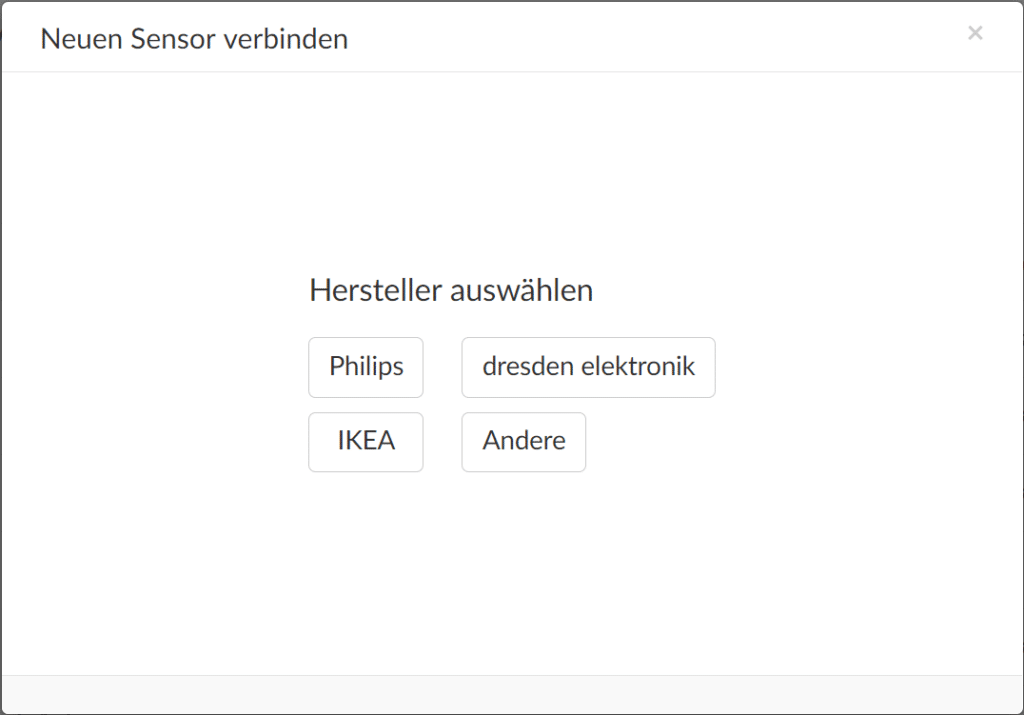
Anschließend kommen wir zur Sensor suche, hier nehmen wir den Sensor in die Hand und versetzen auch diesen in den Suchmodus. Bei den Aqara Sensoren geht das indem ihr ca 6 Sekunden auf den Taster drückt bis die LED des Sensors zu blinken anfängt. Dies musste ich mehrmals wiederholen, da die Kopplung nicht auf anhieb geklappt hat. Danach funktionieren diese aber ohne Probleme.
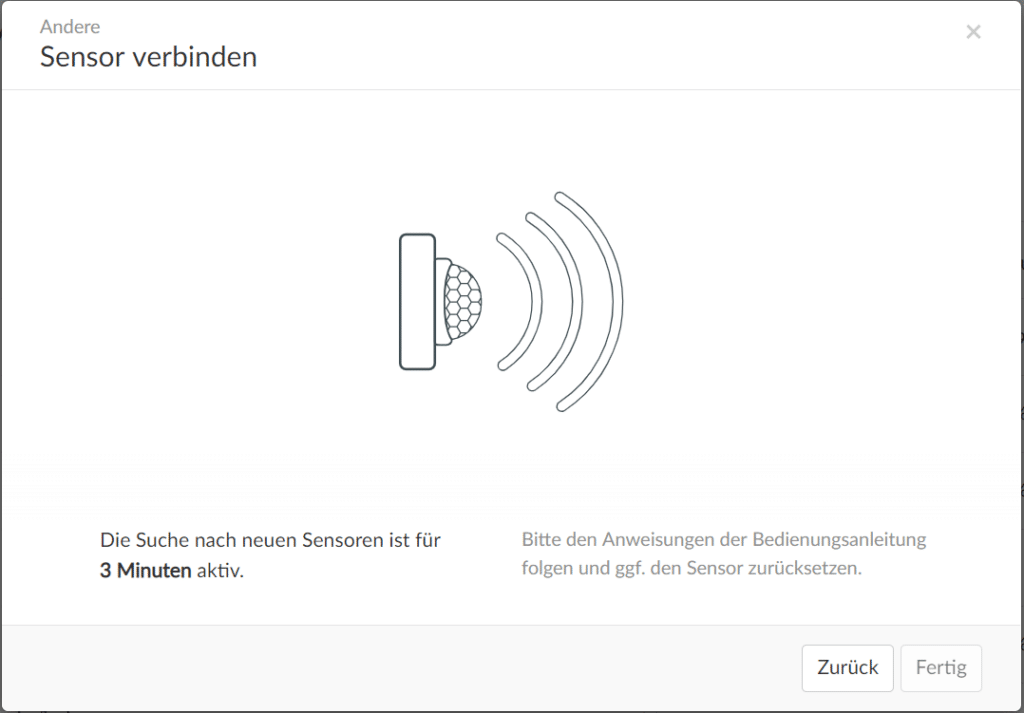
Jetzt vergeben wir erstmal wieder einen Sinnvollen namen und bringen den Sensor anschließend am Fenster oder der Tür an. Dazu einfach die Folie des doppelseitigen Klebebands auf der Rückseite entfernen und wie auf den folgenden Bildern anbringen. Am besten überprüft ihr direkt ob der Sensor so funktioniert wie gewünscht.
Smarter Briefkasten
Ein Smarter Brifkasten ist mit Kontaktsensoren nur möglich, wenn dieser eine Klappe hat die für die Brife geöffnet werden muss. Bei einem Briefkasten ist das anbringen etwas komplizierter als bei einer Tür oder einem Fenster, da man den Briefschlitz nicht versperren will und alles ein wenig kompakter ist. Ich habde das bei uns so gelöst.
Konfiguration
Für die Konfiguration gibt es zwei Möglichkeiten. Entweder über Apples HomeKit, dies macht aber nur Sinn wenn ihr ein Apple TV 4k / Homepod oder ein iPad habt welches immer zuhause ist und eure HomeKit Steuerzentrale wenn ihr unterwegs seid. Oder über Pimatic was komplett unabhängig von Apple Geräten funktioniert.
HomeKit
Für die Benachrichtigung mit Hilfe von Apples HomeKit öffnet die Home app auf eurem Gerät, geht im Menü unten auf die Übersichtsseite “Zuhause” und klickt auf bearbeiten.
Dadurch wackeln die Icons wie beim bearbeiten des Homescreens und ein Pfeil nebem dem Namen eures Zuhauses erscheint. Klickt auf diesen Pfeil und ihr gelangt in die Einstellungen. Hier Scrollt ihr nun zu Mitteilungen runter und aktiviert die Mitteilungen für die Kontaktsensoren.
Pimatic
Ich verwende als Benachrichtigung das Plugin “mail” um mir eine E-Mail zu shcicken wenn sich ein Fenster öffnet oder der Briefkasten geöffnet wird.
Geht auf die Weboberfläche von Pimatic, wenn ihr es über meine Anleitung eingerichtet habt ist diese unter “http://< IP_DES_GATEWAYS >:8080” erreichbar. Und installiert ein Plugin indem ihr die Seitenleiste öffnet und dort auf Plugin geht.
Nun auf Browse Plugins um die verfügbaren Plugins zu durchsuchen.

Dort suchen wir nach dem Plugin “mail” und installieren dieses. Nach der installation klicken wir auf Restart um Pimatic neu zu starten.
Jetzt gehen stellen wir das Plugin ein. Dieses ist nun unter “Installed Plugins” gelistet.
Hier wird es nun etwas Komplizierter. Wir müssen das login JSON mit der Oberfläche aufbauen.
“transportOptions”: {
“service”: “Gmail”,
“auth”: {
“user”: “gmail.user@gmail.com”,
“pass”: “userpass”
}
},
Dafür fügen wir als erstes ein neues Merkmal (Property) zu den transportOptions hinzu indem wir in das Eingabefeld “service” eintragen und auf add klicken (string lassen wir ausgewählt, wir wollen ja ein Textfeld erstellen”.
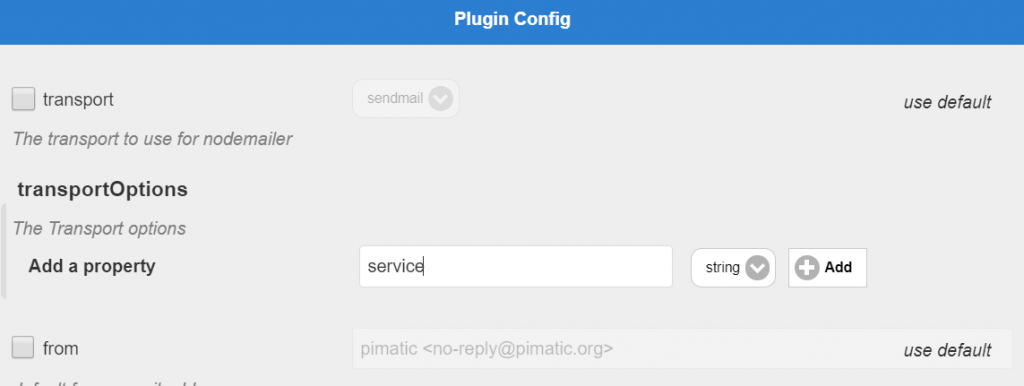
Als nächstes erstellen wir ein “object Property”.
So Mail Plugin ist eingerichtet jetzt geht es ans Regeln erstellen. Dafür öffnet ihr erneut das Menü und geht dort auf Rules.
Regel erstellen
Hier geht ihr auf das Zahnrad oben Rechts und unten auf die Fläche “Add new rule”. Vergebt einen Namen, z.B. “Briefkasten” und legt die Bedingungen (Wenn / When) und die Aktion (Dann / Then) fest.
Bedingung in Textform.
contact of raspbee_9b1b5708fc3642779cdda8ffe2b9910b is equal to opened
Aktion (“\n” ist ein Zeilenumbruch also die “Enter”-Taste):
send mail to:”XYZ@XYZ” subject:”Briefkasten!” text:”Hallo Marcel,\nder Briefkasten wurde von jemandem geöffnet, es kann ein Brief drinnen liegen\nGrüße,\nPimatic”
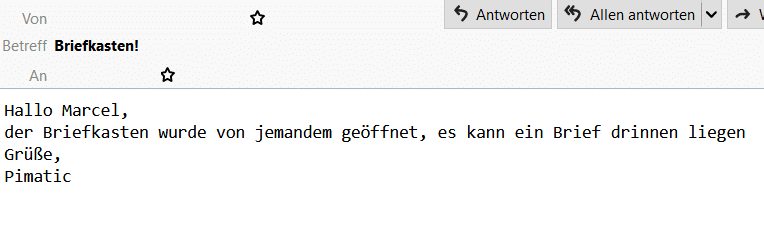
Ab sofort bekommt ihr eine E-Mail sobald jemand an eurem Briefkasten war. Diese Regel kopiert ihr nun und fügt anstatt dem Briefkasten Sensor alle Fensterkontakte mit oder (or) Verknüpfungen ein. Fenster A oder Fenster B…
Alternativen wären z.B. eine Telegram Nachricht mit dem telegram-Plugin.
Aussicht auf Teil 3
Dies war natürlich nicht der letzte Schritt auf unserem Weg zu einem SmartHome, weitere folgen. Z.B. Temperaturüberwachung / Steuerung und Urlaubsmodus (Licht an/aus schalten).